
What is Google Tag Assistant and How to use it Properly?
We’ve previously written A Guide On How To Use Google Tag Manager Preview & Debug Mode, which allows you to browse the website with your GTM container installed and preview how Tag Manager will implement your Tags, Triggers and Variables. However, whilst this will show you if your tags are firing correctly, it doesn’t tell you they are working and sending the data to your platform. That tool is the job of Google Tag Assistant. Before we carry on, it’s worth noting that Google Tag Assistant works with Google products only. So, if you’re looking for other platforms, this isn’t the article for you. We’ll be writing about other tools soon, but for now, we’re focusing on Google Tag Assistant.
What is Google Tag Assistant?
Google Tag Assistant is a free Chrome extension that allows you to make sure that your Tags from Google are working correctly and firing as they should be. These tags include Google Analytics, Google Ads Conversion Tags, Google Remarketing Tags, Google Tag Manager, Floodlight and Google Optimize.
Just a note here, I bet most people reading this use Google Tag Manager. Google Tag Assistant is not just about GTM, it’s also about on-site tags; in fact, it also reports on any issues with Google Tag Manager.
Why would you use Google Tag Assistant?
The general purpose of using Google Tag Assistant is to see if your Google Tags are working, however, there are a number of aspects in which it can help you to:
- See the tags that are firing on your page
- Diagnose and troubleshoot any errors on your tags
- Record the user journeys across your site to understand what tags are firing
How to setup Google Tag Assistant.
Setting up Tag Assistant is pretty simple. Go to the Tag Assistant extension in the Chrome Store https://chrome.google.com/webstore/detail/tag-assistant-by-google/kejbdjndbnbjgmefkgdddjlbokphdefk?hl=en and click ‘Add to Chrome’:
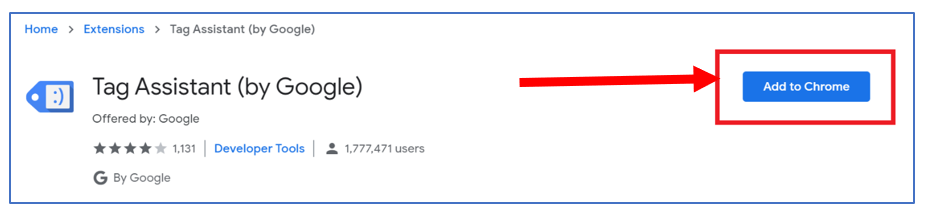
That’s is. You don’t need to sign up to Google (for once). You’ll notice a little blue smiley icon appear in your extension toolbar:
![]()
The first time you click this little smiley icon, the below screen appears, which asks you to choose which tags to look at. If you’re reading this guide, we’re guessing you’re quite new to Tag Assistant, so it’s probably best to click ‘Done’ here. However, if you want to unselect any of the tags, you can do it here. There is also a little drop-down box which asks you if you want to “Validate selected pages” or “Validate all pages”. This is basically asking you if you want Tag Assistant on constantly (all pages) or choose when you want to track (selected pages). For now, it’s best to leave it as it is until you know the tool better. We’ll talk about further settings later.
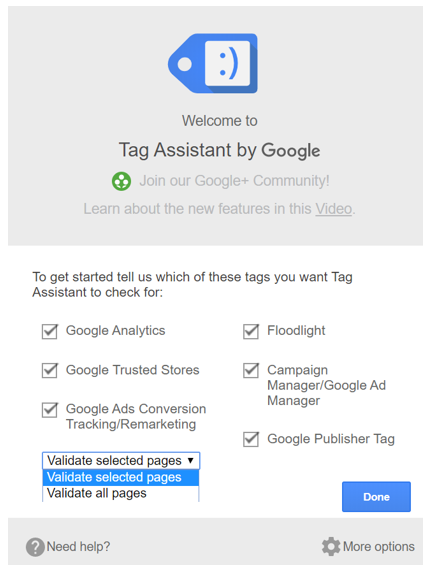
How to use Google Tag Assistant
- Enable Tag Assistant
Click on that little blue smiley icon and a new popup will appear with 2 main options, Enable and Record: - Click Enable
Once you click enable, you’ll notice that the popup changes, but nothing else really: - Refresh your page
If you have Google tags on that page, the little smiley face will change to a number, this is the number of tags you have: - Look to see which tags are firing
When you click on the Tag Assistant Icon, the pop up will then show you which tags are running
What do the different Colours mean in Google Tag Assistant?
When you see your tags in Tag Assistant, you’ll see that the icon changes depending on if there are any issues or not. The face also goes from a smiling face to a grimace, which I presume is meant to be cute, but actually looks it was designed by children. This is what the colours mean:
Green (Smiley Face)
![]()
Everything is working as expected and you have no issues
Blue (Slight Grimace)
![]()
This means its working, but there’s a non-standard implementation error on it. This is normally fine, and your tags should work, but worth checking out. As an FYI, this will always be shown for Google Analytics when it’s being fired through GTM, as the standard implantation is code on the site. Don’t worry though, this is fine.
Yellow (Tongue sticking out)
![]()
Another implementation error. The tag will probably work, but the data might not be correct. Definitely check it out.
Red (Sad Face)
![]()
Major error. The tag won’t work, you need to fix this asap.
How do you find out what issues you have with tags?
If you see anything but a green face, its worth having a look to see what the issue is, especially if it has turned red. To do that, click on the tag in Tag Assistant, and at the bottom is a section called ‘Where to Optimize’ – this will have a message below on what the issue is. It doesn’t necessarily tell you how to fix it, but it does include a link to more details about the error by hovering over the issue and a question mark will appear.
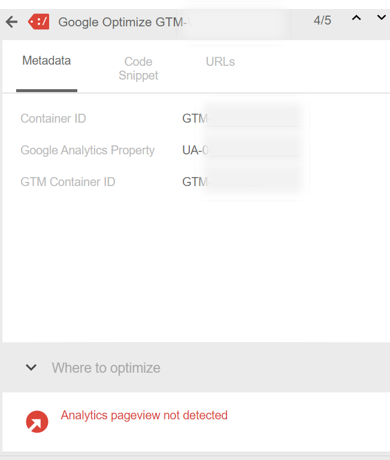
We can’t list out all the issues you may find in this article, as there are too many, but the answers can be found at:
- Google Analytics Errors: https://support.google.com/tagassistant/answer/3059154
- Google Tag Manager Errors: https://support.google.com/tagassistant/answer/3207128
- AdWords Conversions Errors: https://support.google.com/tagassistant/answer/2947038
- Google Ads Remarketing Errors: https://support.google.com/tagassistant/answer/2978937
- Global Site Tag (gtag) Errors: https://support.google.com/tagassistant/answer/7548655
- Trusted Stores Errors: https://support.google.com/tagassistant/answer/3203009
- Google Optimise: https://support.google.com/tagassistant/answer/3207128
You’ll notice that Optimise is the same as Google Tag Manager, that isn’t an error, all issues you will have for that tag will be found there.
Be warned, the advice in it is typical of Googles advice, not very helpful, so it might be worth doing a Google search on the exact error message. There are loads of forums etc. that give you advice on how to fix it if you aren’t sure. We will update our site in the future for some of the most common error messages.
Google Tag Assistant Results
So, the above covers what happens if there are any issues, which is what you’ll spend 75% of your time looking for. However, by clicking into the tag, you’ll be able to find more data on the kind of information the tag is sending or reading.
So, if you click into a tag, you may (but not always) see the following:
- Meta Data
- Code Snippet
- URLs
- Data Layer
Metadata
The Metadata will show certain information about your Tag, which will obviously change depending on what kind of tag it is. This will be your UA-Number, Conversion ID/Label, GTM ID, the code version/syntax. It’s really just the top-level information of the tag:
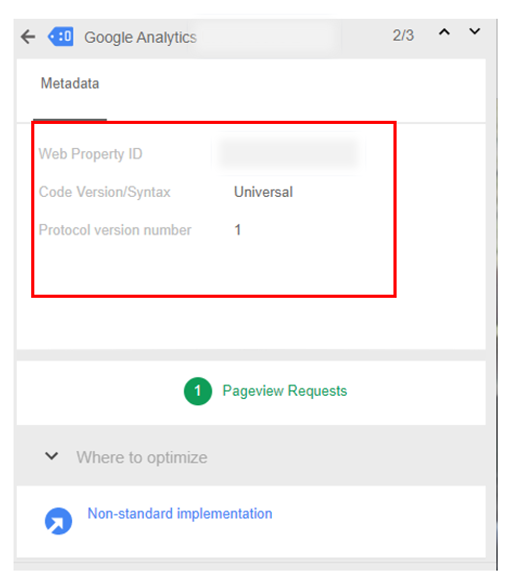
Within certain tags in the Metadata screen, you can see more data about the tag. For instance, on the Analytics tag, you can see what kind of GA tag it is, Page View, Events, Transaction etc and the information held within that:
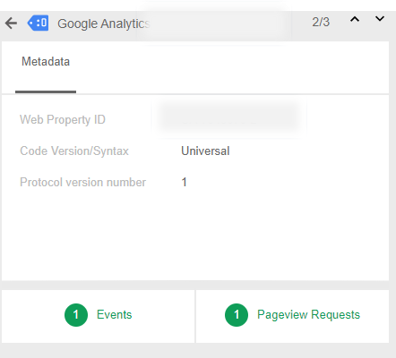
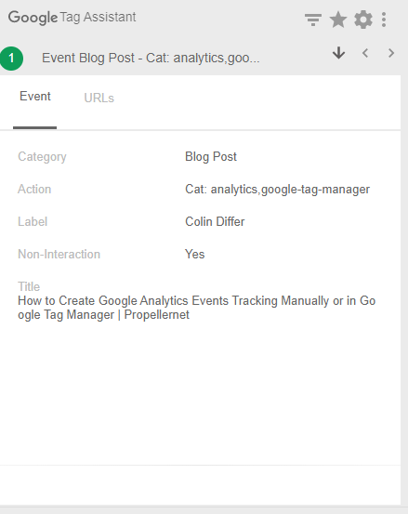
Code Snippet
If your code is installed on the website (as opposed to through Google Tag Manager) you will be able to see the HTML snippet or click through to View the Source.
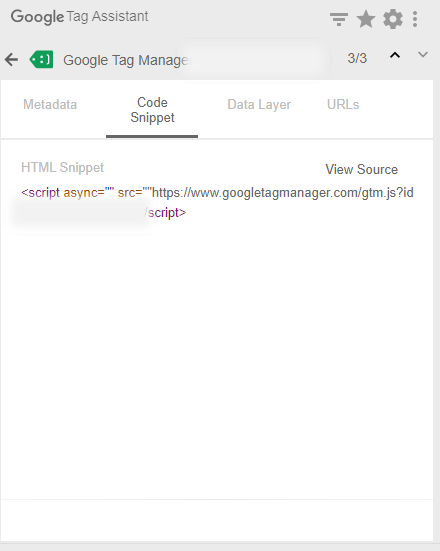 Within Google Conversion Tags, you will be able to see any remarketing data you are sending:
Within Google Conversion Tags, you will be able to see any remarketing data you are sending:
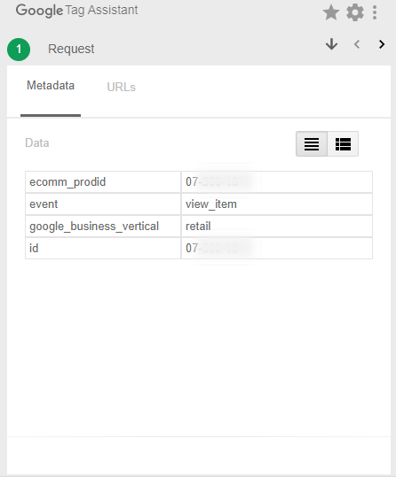
Data Layer
You will probably only see this if you are looking at the Google Tag Manager tag which will show you any Data Layers that are loaded on the page:
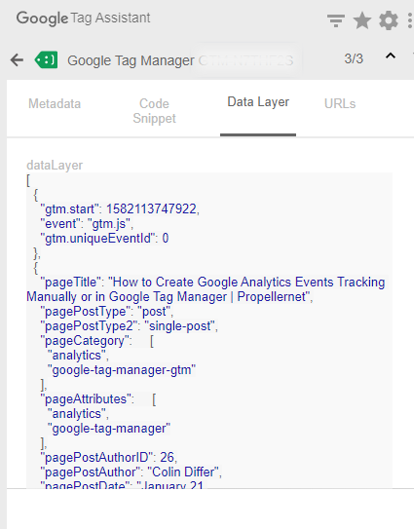
URLs
The URLs tag section will show you the tracking beacon (GIF Request) which you can click through to:
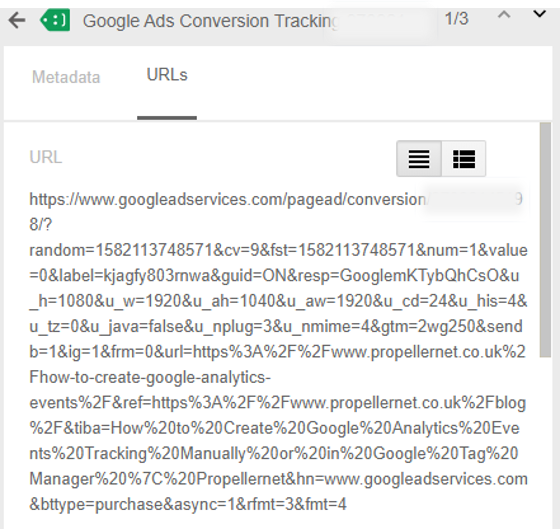
Session recording in Google Tag Assistant
So now we come to a brilliant, yet underused feature in Google Tag Assistant. The fact that you can record your session. In everything we’ve spoken about, you are basically looking at the page that you are currently viewing. But this feature records a flow of all the visits to however many pages you visit in your recording session in a handy report.
To start, click the plugin in your browser, and hit ‘Record’:
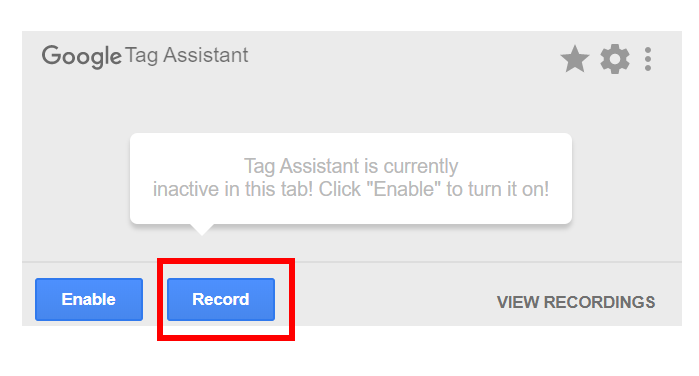
You can also do this if you have already enabled Tag Assistant:
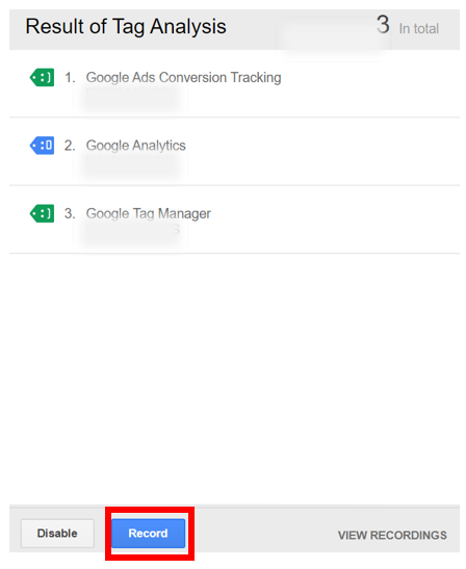
You will then see the following message appear:
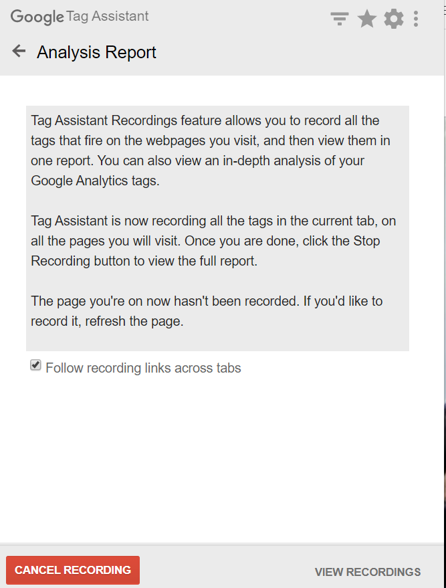
Now go through any of the pages for which you want to check tag functionality. Typically, you should be trying to follow some sort of user journey, whether that be your checkout journey, or a tool flow etc. Keep going until you feel you should have enough information. Once you have, click the plugin in your browser again and hit ‘Stop Recording’.
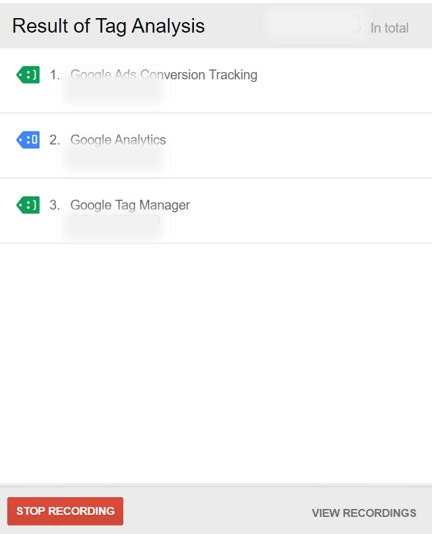
You will then see an Analysis Report which shows you how many pages and tags were fired. Click ‘Show Full Report’
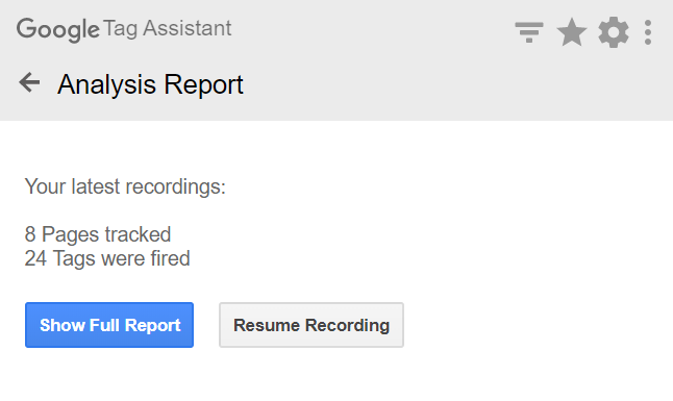
Once you click ‘Show Full Report’ you will be taken to a new tab, away from your site into a new interface, here you will be given the options to see 2 reports:
- Tag Assistant Report
- Google Analytics Report
Google Tag Assistant Report
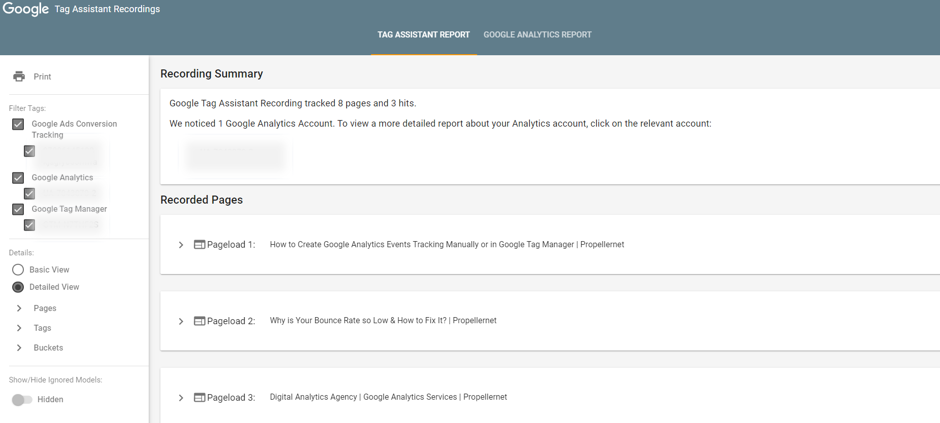
This report shows all the pages that you have journeyed through and all the tags that have fired on them.
At the top you’ll see a recording summary similar to one that you’ve already seen after you clicked ‘show report’. Underneath that, you will see all of the pages that you visited. If you click on to that page, it will give you more detailed information of which tags fired:
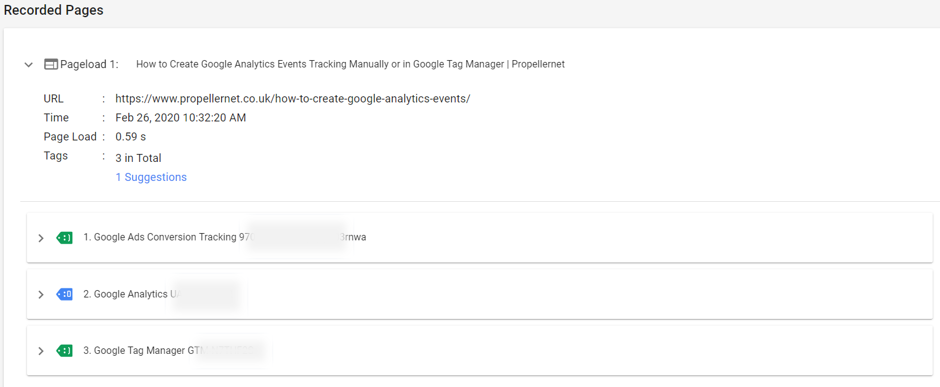
if you click into those tags, you’ll see more information about them. For instance, if you click into the Google Analytics Tag, you’ll see if it was a Page View Tag, Event Tag etc.
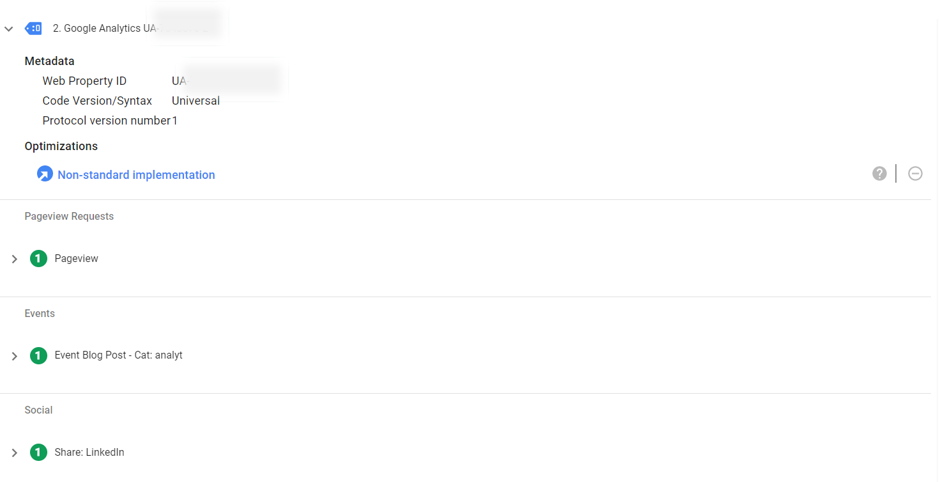
Again, you can click further into the Tag to see what data was tracked. For instance, if you click into the Event tag, you’ll see the Category, Action and Label etc:
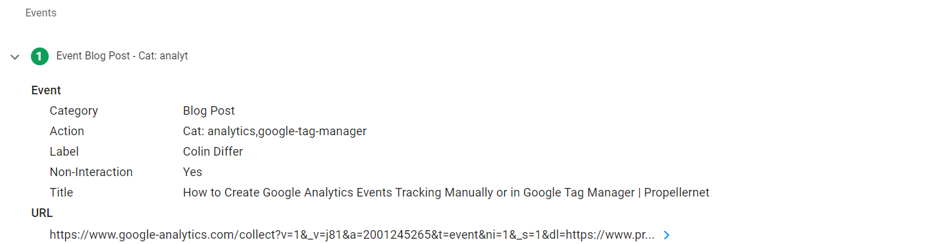
This is the kind of information that you can already see when you enable the Tag Assistant, but obviously you can see it in a report style, and the point of this is that you can journey through the site without having to check the Assistant on every page. It’s especially useful if you want to go through your check out journey as if you click the Google Tag Manager tag, then you can see the Data Layers being presented and of course the Google Analytics tags show you the Events you will have set up for Enhanced Ecommerce (if you are using that):
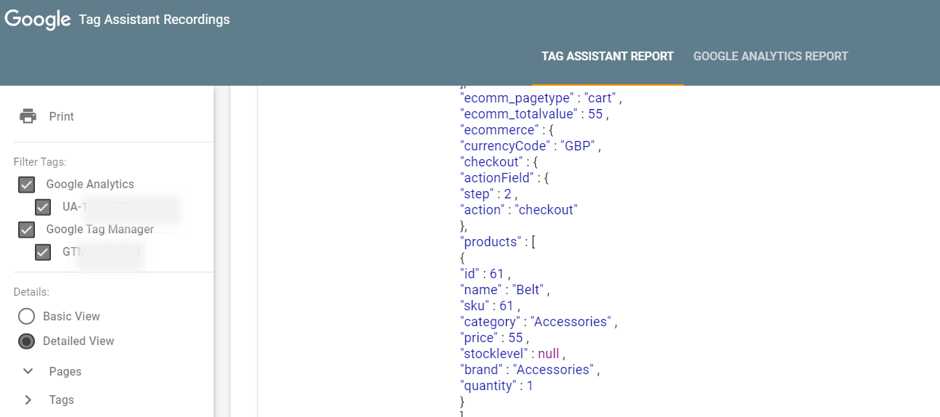
On the left-hand side of the Tag Assistant report, you will see that you can filter by tags, just in case you only want to focus a number of specific tags. This will mean the report only shows you the tag you need to see:
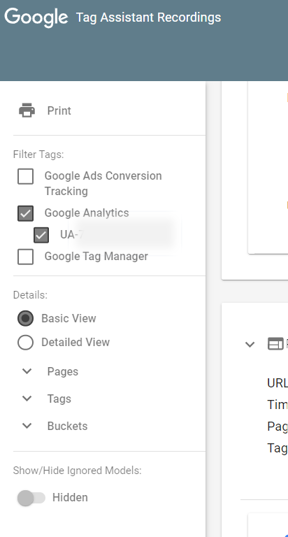
You can also Open or Close All the pages, Tags or Buckets. Buckets are when you click further into the tag to see what data you are sending; again very useful for saving time and seeing everything you need.
You’ll notice that it also gives you the option of a Basic View and a Detailed View. To be honest, there’s not a lot of difference between these two views. Basic View, just omits things like the code snippet and the Protocol number. On either view, you’ll be able to see all the information you should need to see (unless you want to see the code snippet of course).
Saving the Google Tag Assistant Report
You can’t actually save the report in the browser extension, once that’s closed, it’s gone. However, you can print it and save it as a PDF or save it to Google Drive, or actually print it on paper. Be warned though, that whatever view or filter you have applied, is what gets printed, so make sure you’re looking at the right thing.
So that’s the Tag Assistant Report, but we’re not finished yet, because the other (brilliant) report is the Google Analytics Report.
Google Analytics Report in Tag Assistant
I’d love to show you the Google Analytics Report, but once again, it’s down. Whilst this is a great report, its extremely temperamental and quite often does not connect. However, I’ll talk through what it does and if it works for you then you know why you need it. If it doesn’t, well join the club. If I get it to work, I’ll update this article with images.
Essentially the GA report shows you how Google Analytics processes the journey you have just made (if you have access to the Google Analytics account) and it helps if there are any errors with your GA implantation including:
- Dropped Google Ads IDs
- Broken sessions across domains
- Exceeding your hit limit
- Hits sent late on page
- Double hits
- Invalid custom dimensions, metrics or variables
- Pages missing tags
- Invalid Events
- Missing conversions
- Missing user IDs
- Invalid filters
- Invalid Goals
You will also be able to see what information is being sent to the Acquisition, Behaviour and Conversion reports.
It’s a really useful tool (when it’s working) for really digging into any issues you may have with your GA setup.
Again, once it’s all back up and running, we’ll go into this a little bit further.
Conclusion
If you’re using Google Analytics, Google Tag Manager and any other Google Tags, you should be using Google Tag Assistant to debug any issues you may have. Please install it and use this guide into how to use it.
Need Some Help?
If you’d like to find out more about how to Track Events, come and join us at our Google Analytics Training and Google Tag Manager Training sessions. We also offer a wide range of Analytics services and Google Tag Manager consultancy services



